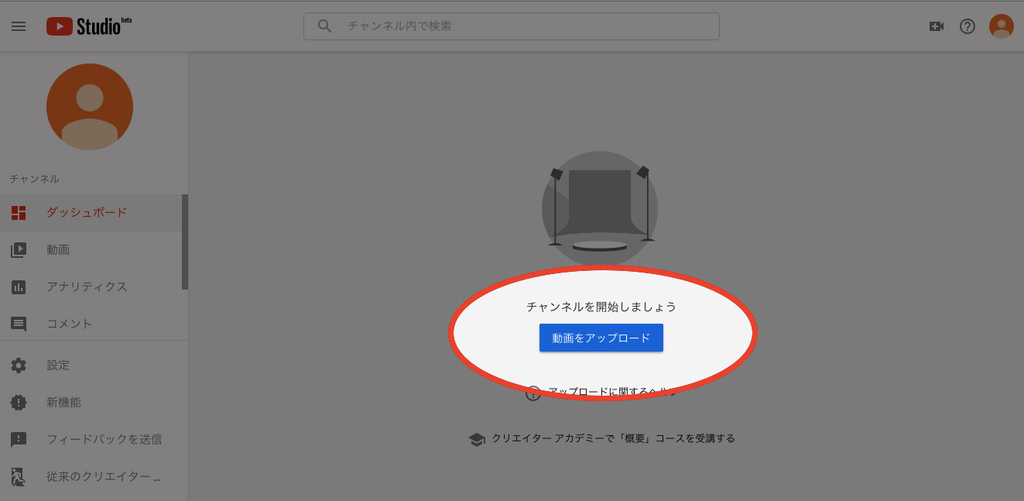開業届けを出し個人事業主になってみた!〜Uber Eats配達パートナー〜
こんにちは!
Uber Eatsの配達を初めて、1ヶ月半が経ちました。
このまま続ければ、収入もそこそこ行きそうということで、
税務署に開業届けを出し、個人事業主になってみました!
そうすれば、青色申告が出来るようになり、税金面でお得なようです^^
開業届けの用紙は、税務署に行けば貰えます。
また、国税庁のHPからもPDFをダウンロード出来るようです。
開業届けはどうやって書くのか、他サイト様の記事を参考に調べてましたが、
どうやら開業freeeというサービスを使えば、簡単に書類が作成出来るようです。
料金も無料だし、せっかくなので使ってみました!
開業フリーの質問に答えてけば、簡単に書類を作成してくれます!
しばらくはUber Eatsで収入を得るつもりなので、以下のように回答。

仕事の概要はとりあえず貨物運送を選択してみました。
ゆくゆくはUber以外の仕事もやろうと思うので、
その時に変更届けを出せば良いかなという事にしました。
事業開始日は、Uberに登録をした日にしてみました。
本当は事業開始から1ヶ月以内に届け出をだすべきだそうですが、
過ぎてても特に問題ありませんでした。
このように簡単な質問に答えるだけで、あっと言う間に必要な書類が出来ました!
また、青色申告をするには、別途、申し込み書類提出が必要になりますが、
それも開業freeeが、開業届けと一緒に作ってくれました!
ちなみに3月15日までに青色申告の届け出をすれば、
次回の確定申告で青色申告が出来るようになります。
(2019年3月15までに届け出 → 2020年1月〜3月にやる確定申告が青色申告に。)
以下、開業freeeが作ってくれた書類。
PDFなのでプリンタやコンビニなどで、印刷しましょう。
・開業届け
・開業届け(控え)
・青色申告承認申請書
・青色申告承認申請書(控え)
あとはこの書類にマイナンバーを記入し、印鑑を押すだけで完成です!
書類が完成したら、最寄りの税務署へ提出しましょう!
やや緊張気味に行きましたが、拍子抜けするほどあっさりしてました。
わずか1分で手続き終わりました(笑)
書類を確認してもらって、マイナンバーカードを見せて終わりです。
簡単な書類を提出するだけで、お金もかかりません。
思ったよりもハードルは低かったです。
これで晴れて個人事業主となりました!
何となくですがモチベーションも高まった気がします。
一歩ずつですが、いろんな事に挑戦して行きたいと思います。
ありがとうございました!
Uber Eats 配達してみた 〜2週目〜
こんにちは!
前回、Uber Eats配達デビューをし、
今回は2週目の結果報告をさせて頂きます!
配達にも慣れて来て、収入もUPして来ました^^
2週目の結果
では、早速結果を発表します。
2週目は張り切って、休まず毎日稼働でしました。
その結果、なんと¥57,896!
時給換算で¥1,300超えです。
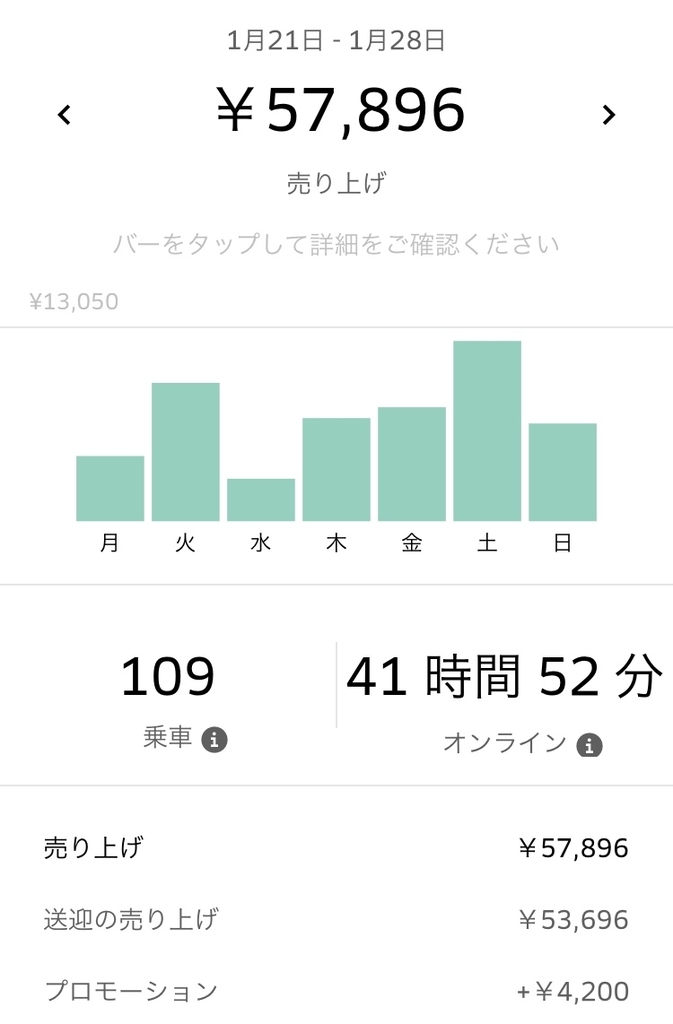
画像の一番下に、プロモーション +¥4,200とあります。
登録してから、一週間後くらいから、通常の報酬の他に、
ブースト、クエストといったインセンティブが付くようになります。
・ブースト
配達エリアごとにx1.1〜x2.0など、配達報酬に倍率がかかり、報酬がUPします。
・クエスト
4回配達で¥400
8回配達で¥1,000
12回配達で¥1,500
など、回数に応じて、ボーナスが出ます。
また、雨の日などはブースト・クエストの価格も高い傾向にあるようです。
ただ、そのぶん配達も大変ですが、稼ぎたい方はチャレンジしてみては。
では、詳細を見ていきます。
1日目、結果
この日は四谷〜池袋〜麻布と、フラフラ移動しました。
入ってくる注文を追って行くと、気づいたらとんでも無い所にいたりしますw
収入:¥4,731
時間:4時間11分
回数:9
2日目、結果
新宿に拠点を置き、1万目指し頑張りました!
ろくに休憩も取らずに、ぶっ通しでやりました。
1万稼ぐとかなり疲れた^^;
後半バテたので、ほどほどの所で休憩した方が、効率上がりそうです。
収入:¥10,018
時間:7時間30分
回数:21
3日目、結果
前日の疲労が出て、この日は不調でした^^;
しばらく新宿を拠点としてやることにしました。
収入:¥3,089
時間:2時間26分
回数:5
4日目、結果
この日も新宿。
収入:¥7,472
時間:5時間53分
回数:16
5日目、結果
収入:¥8,258
時間:6時間43分
回数:17
6日目、結果
やはり土日は注文も多くなり稼げます!
この日からクエストが追加され、ボーナスUP!
この日は収入¥13,046と表示されてますが、
クエスト分プラスされるので、実質¥15,000いってます。
(クエストの報酬は個別の売り上げ表示には含まれてないみたい)
収入:¥13,046(+クエスト2,000ぐらい)
時間:9時間14分
回数:27
7日目、結果
短い労働時間でも、結構稼げました!
時給も¥1,500ほどに
収入:¥7,082(+クエスト2,000ぐらい)
時間:5時間54分
回数:14
出来事、気付いたことなど
・お客さんは富裕層の方多め
高級タワーマンションなど、普段入ることの無い所へ注文が多いです。
知らない世界を垣間見れる感じで、新鮮ですw
お客さんも変な方はあまりいない感じです。クレームも今のとこなし^^
ほとんどがマンションの注文で、一軒家は今の所あまり無いです。
・ピンずれ
注文が入り、いざ届けようとしたら、住所未記入。届け先が空欄になってます。
とりあえず相手の居場所がGPSのピンで表示されてるので、近くまで行くことに。
近くまで到着したら、正確な場所をメッセージ・電話で確認。
するとGPSピン、結構ずれてます。(100mくらい?)
住所未記入の場合、GPSのピンもズレるのかな?
給料振込
私の場合、給料はみずほ銀行に振込にしましたが、
海外からの送金とのことで一旦、振込にストップがかかってしまいました^^;
みずほ銀行から電話がかかって来て、Uberからの給料という確認をしました。
この確認は初回のみで、次からはちゃんと振り込まれるようです。
前週分(月〜日 )の稼ぎが、翌週の水曜辺りに振り込まれてます。
では、引き続き配達結果をご報告していきます。
ありがとうございました!
Origami Payで、ケンタッキー半額キャンペーン開催中!
こんにちは!
巷では今、決済アプリが流行っているようでが、
Pay Payやら、Line Pay、楽天 Payなど、たくさんあります。
メルカリでも、昨日2/13にメルペイなるものが開始されたようです。
そんでもって、今日はOrigami Payで
ケンタッキー半額キャンペーンをやってるのでご紹介します!
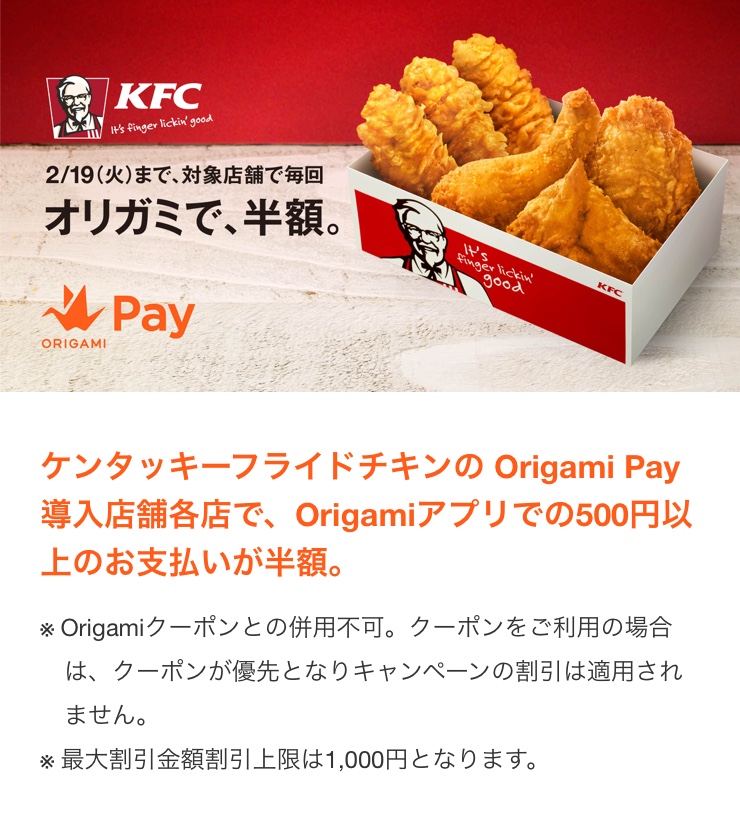
私は今回、このキャンペーンの為に、Origami Payを使い始めました。
使い方ですが、まずはアプリをダウンロードしたら、
必要事項を入力し、支払い方法にクレジットカードの情報など入力します。
それで、お店(今回はケンタッキー)に行って、
支払いの時に、「支払いはOrigami Payで」と言うと、
店員さんがバーコードを提示してくるので、
それをアプリでスキャンするだけです。
簡単!
今回、注文したのはコレ↓

オリジナルチキンBox
¥990 → ¥475
超お得!
今回、キャンペーンで半額ということですが、
アプリでバーコードスキャンしたら、勝手に半額の値段でになりました。
特別、クーポンの提示とかなかったです。
私の前に並んでいた方は、現金で買っていたので、¥2,400くらい払っていました。
Origami Payで払っていたら、半額になっていたのに><
ケンタッキーはマクドナルドなどに比べると、やや価格が高めなので、
そんなに頻繁には利用してませんでしたが、改めて来てみると、なかなか良いですね。
店舗にもよるのでしょうが、個室のように仕切りで区切られていて、
電源もあります。割と空いていて、ゆったりくつろげます。
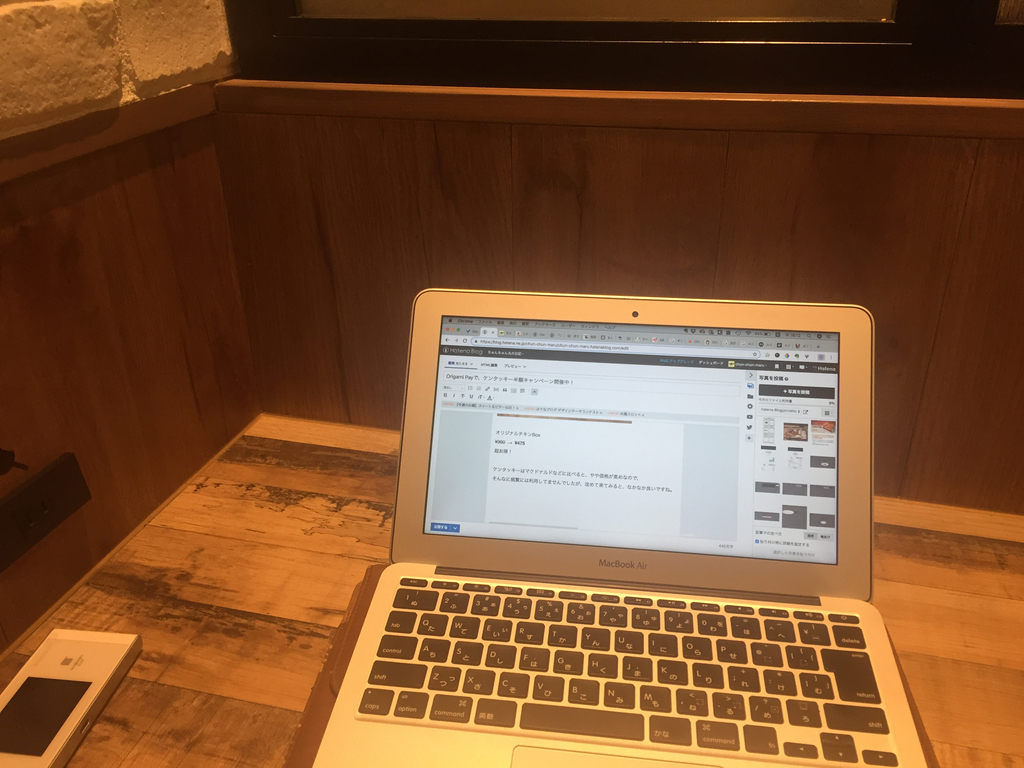
ケンタッキー半額キャンペーンは、
2019/2/13(水) - 2019/2/19(火)までのようです。
また、今回のキャンペーンは第3弾目らしく、
今後も第6弾目まで開催予定のようです!
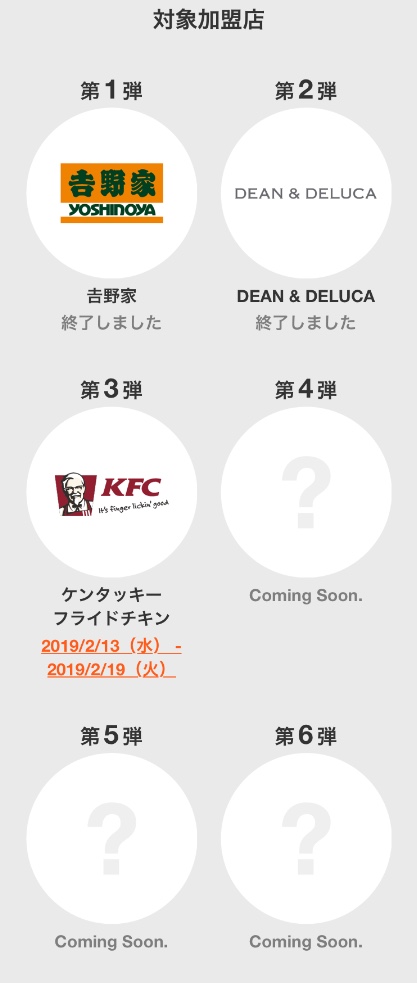
それでは、ありがとうございました!
Uber Eats 配達してみた 〜1週目〜
こんにちは!
いよいよUber Eatsの配達デビューした訳ですが、
まずは1週目の結果報告をさせて頂きます!
初日
何事も初めは緊張します><
まずは、予め他の方の配達体験談などをみて、
段取りを確認し、イメージトレーニングをしときました。
と言ってもそんな難しいことはありません。
要は、お店に行って、料理を受け取り、お客さんのお家まで届けるだけ。
その指示はアプリが教えてくれます。
初日ということで、土地勘のある場所が良いだろうと思い、
秋葉原をスタート地点としました。
金曜日の16:00頃です。
持ち物
・Uber Eatsの配達用バッグ
・タオルx2(飲み物が倒れないよう、緩衝材として使う)
・スマホホルダー
・スマホ + バッテリー
・自転車
説明会でも言われるかも知れませんが、タオルなどあった方が良いです。
飲み物だけを渡された場合、隙間を埋めて、倒れてこぼれるのを防ぎます。
とりあえず初日ですのでこんなもん。
様子をみながら、必要なものは買い足していきます。
配達開始!
心の準備が出来たら、いよいよ配達開始です!
Uber Driverという配達パートナー専用アプリを立ち上げ、
出発というボタンを押します。
これで、オンライン状態となり、注文が入るまで待ちます。
...待つこと、3分。初めての注文が入りました!
お店も近くのようです。という訳で、急いで向かうことに!
初配達はラーメン店でした。
「Uber Eatsです」と言って、注文番号を伝えます。
すると、料理を渡されます。やりとりも大分あっさりで簡潔です。
ラーメンなので、こぼれないように注意し、バッグに入れ、隙間をタオルで埋めます。
商品を受け取ったことをアプリでチェックすると、
ステータスが配達開始となり、お客さんの場所が地図上に表示されます。
秋葉原スタートでしたが、お客さんは両国でした。
3.5km...遠っ!
結局、配達完了まで30分かかりました^^;
報酬は¥644
初回なので、かなりテンパり、
ラーメンがのびてしまわないかと、急いで飛ばしていきました。
そして、秋葉原へ戻る途中、また次の注文が入りました。
今度は神田のお店です。
商品を受け取り、次のお客さんを確認。
...茅場町です^^;
また、3.5kmほど走り、30分くらいかかりました。
報酬は¥639
これで、いきなり10kmほど走ったことになりますw
久々の運動なので、もう足にかなり来てます。
あと、自転車のサドルが硬く、尻が痛いです><
お金を稼ぐのは大変だと実感^^;
初日の売り上げ結果
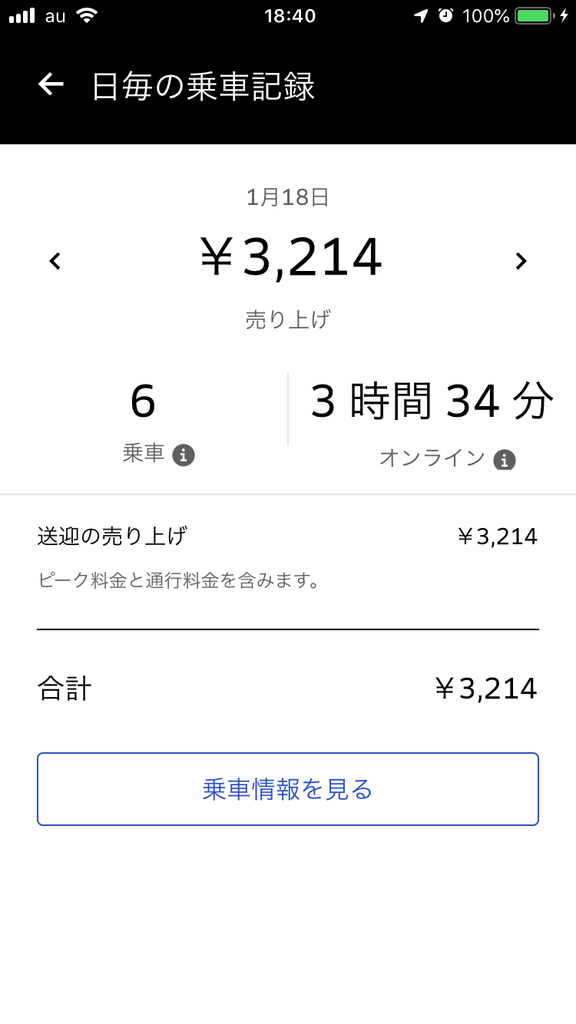
時給換算で¥920くらいですかね。
初日ですので、まだ慣らしということで。
何気に筋力使います。足はもちろん、なぜか腕も痛いです。
お金を貰いながら、体も鍛えられて、一石二鳥です!
ジムに通うよりお得だと、前向きに考えます。
出来事、気付いたことなど
・スマホホルダーが壊れた
秋葉原で500円で、売っていたスマホホルダーを使いましたが、
最初の配達の帰りに、自転車から落下。砕け散りました>< (スマホは無事^^;)
取り付けが緩い感じはしてましたが...急遽、ヨドバシで¥3000くらいのを購入。
自転車にいちいち取り付けるのもめんどいので、首から下げるケースを購入。
・とにかく寒い
冬の夜は寒い。自転車に乗ってるので、風対策も。
ユニクロのヒートテック、防風パンツ、手袋、ネックウォーマー、耳あてetc
初期投資に結構、お金かかってしまうが、購入をおすすめします。
すぐ元を取れます。
・初日、2人目のお客さんに飲み物を頂く。
寒い中、ありがとうとペットボトルを頂きました!
ありがとうございます!
2日目、結果
初日と同じく秋葉原スタート
収入:¥3,348
時間:3時間29分
3日目、結果
この日は場所を渋谷に変えて見ることに、
収入:¥7,163
時間:6時間33分
時給換算で、¥1,100ほどに!少し上がりました^^
一週間のまとめ
初週は3日稼働でした。
結果はこの通り。
時給で¥1,000くらいですね。
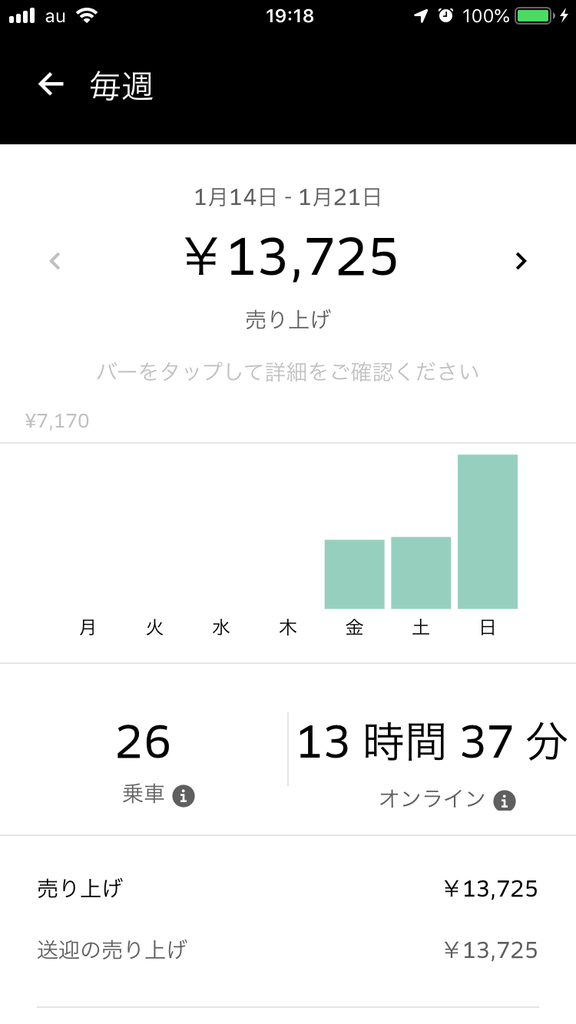
では、引き続き配達結果をご報告していきます。
ありがとうございました!
Uber Eats 配達パートナー デビューしました!
こんにちは!
今回は、Uber Eats 配達パートナー を始めたので、その報告をさせて頂きます!
というか、デビューしたのは1ヶ月前となります。
せっかくなので、ブログに記事を書きたい考えてたのですが、
毎日、夢中で配達してしまい、気づいたら1ヶ月経ってました^^;
なので、思い出しながらやってみた感想など、書いていきます...
Uber Eats 配達パートナーを始めたきっかけ
本当にたまたまです。
金欠だったので、副業でググったら、
おすすめ副業ベスト10みたいな記事に、Uber Eatsが紹介されてました。
調べてみると、2016年9月29日サービス開始だったんですね。
なるほど。全然、気づかなかった(笑)
丁度、就活であたふたしてた時期でした><
なにわともあれ、結構稼げる?という情報もあり、副業としては優秀とのこと!
何より自分の自由な時間に出来るというのが魅力出来でした。
そんな訳で、実際やってみることに!
配達パートナー登録
詳しい登録方法は、他サイトなどに譲ります...
(1ヶ月前なので、うろ覚え。すみません^^;)
簡単な流れだけ。
まず、Web登録を済ませた後、パートナーセンターで本登録をします。
パートナーセンターは、営業時間内であれば、特に事前連絡なく行ってOK
簡単な説明、給料を受け取る口座の登録などをします。
配達用のバッグをもらって、その日に働き始めることも出来ます。
私は秋葉原のパートナーセンターで登録したのですが、
私の他に2人説明を聞きに来てました。
説明など、20分くらい?簡単でした。
私は自転車で配達したかったのですが、自前の自転車がないので、
ドコモ バイクシェアというサービスを利用することに。
電動自転車が乗り放題です。
あちこちにポートがあり、好きな所で借りて、好きな所に返却出来ます。
Uberと業務提携してるので、月額4,000円で乗り放題です。
詳しい申し込み方法などは、説明会に行った時に、教えてくれると思います。
という訳で、この日は登録だけして、
翌日から、いよいよ配達を開始することに!
初めてのYouTube投稿 〜動画作成編〜
こんにちは!
今回は、初めてYouTubeに動画を作成し、投稿していきます。
まずは、動画作成のネタですが、
たまたま福袋を買ったので、それをレビューしてみようと思います。
初めてなので軽い練習のつもりで。
それで、動画撮影ですが、機材も大したものがないので、
今回はiPhone6で撮っていきます。
三脚も無いので、かなり雑ですが、
家にあった棒的なものにiPhoneをのせて固定します^^;
編集はAdobe ceative cloudのプランに入っていた為、ソフトは色々使えました。
動画はあまり経験がないので、よくわからず。
After Effect? Premier? どっちか迷いましたが、
何となくAfter Effectで、今回は作ってみました。
で、一応出来きました。
【2019】ヨドバシ福袋 メンズウォッチの夢が超お得だった!
いろいろ微妙な箇所もあると思いますが、
After Effectの使いかたとか、勉強になった!
やってみてわかったのが、案外手間がかかる事。
まだまだ未熟だけど、新鮮な作業で、作ってて面白かったです!
初めてのYouTube投稿 〜チャンネル作成・投稿編〜
こんにちは!
前回はYouTubeのアカウントを作成しましたが、
今回は作成したアカウントの中に、チャンネルを開設していきたいと思います。
YouTubeのチャンネルは、2種類あります。
・デフォルトアカウント(前回作ったGmailアカウントがそのまま表示される)
・ブランドアカウント(好きな名前で作る)
今回は、好きな名前でチャンネルを作りたいので、
ブランドアカウントの作り方を見ていきます。
まず、YouTubeへログインし、
右上のプロフィールのアイコンをクリック、
表示されたメニューの中から設定を選びます。
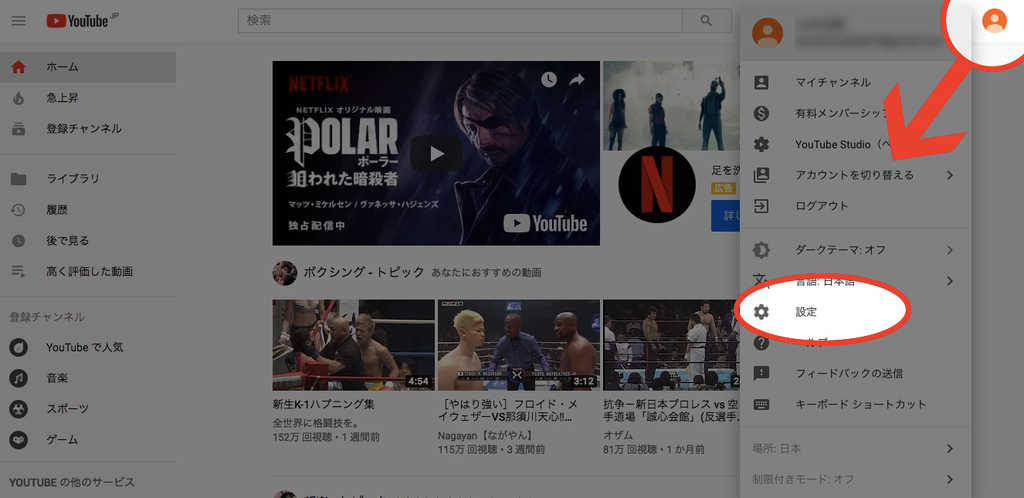
次に新しいチャンネルを作成するを選びます

同じく新しいチャンネルを作成を選択します。
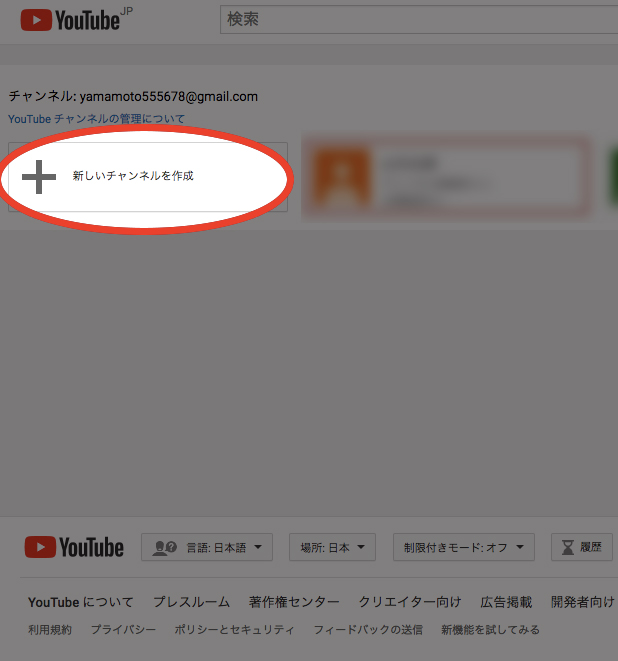
好きなチャンネル名を入力し、作成ボタンを押します。

チャンネルが開設出来ました!
ついでに動画アップの方法を見てみましょう!
↓チャンネルをカスタマイズをクリック
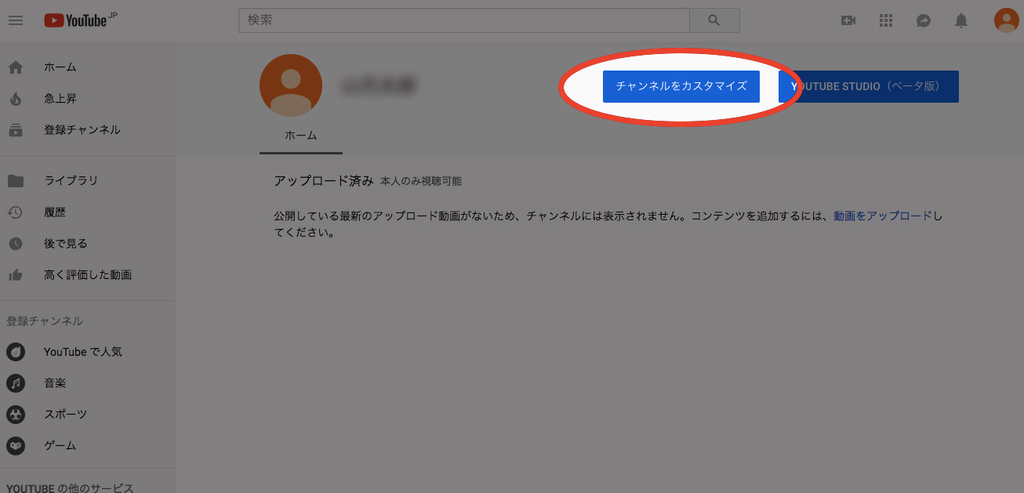
次に右上のプロフィールアイコンをクリック
表示されたメニューの中のクリエイターツールをクリック
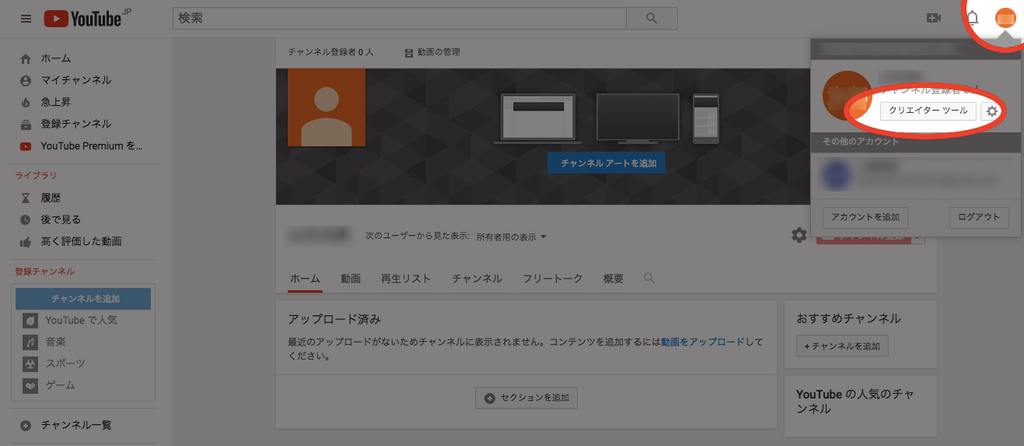
画面中央の動画をアップロードボタン、こちらからアップロード出来ます。